|
The FitAp widget is a tool used by your shop customers to easily find their best fitting size for your shop’s products, by clicking the widget button that will render in the page automatically, if you insert the required HTML elements described in this documentation on the product’s page. |
||
|
Using the widget the customers provide their data (like name, weight, height and age) and take two pictures using a tablet or a mobile phone (one from the front and one from the side), or fill a short survey, as instructed in the widget’s on-screen tutorial. With this information the size recommendation system (SizeRec) will generate their size that best fit them, using the grading tables defined for your shop’s products inside this Configuration Panel. |
||
|
The customer’s information is saved, and the next time they visit the shop's site they already have the size pre-selected. If they wish to update their size (due to changes in their measurements) they can launch the process of finding their recommended size again, by clicking the FitAp widget button. |
||
|
NOTE:The widget button will display on your site's page if you have at least one subscription active, and there are measurements available for that subscription. Also, the FitAp system must find a valid configuration for determining the product's type and fit, for the button to be displayed. If you use the |
||
|
In order to use the FitAp widget, you must follow these steps. |
||
|
Step 1: |
Include in your product’s shop page the script , which at the moment can be found at the address . We recommend to add this script in the head section of the product's page. |
|
|
Step 2: |
Create a DOM element with the following id |
|
|
Step 3: |
Add data attributes in order to configure the widget. See an example on the right.
|
|
|
Step 4: |
To customize the look and feel of the widget button set the |
|
|
Example: |
You can use the example on the right as a guide. |
|
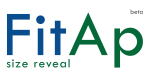 Admin Panel
Admin Panel