|
Upon registering as a new user on the FitAp Admin Panel, a new shop is created for you. You can add new shops by clicking the Add Shop button from the menu on the left side of the page. |
|
|
|
|
|
Shop Details tab |
You can fill the general details of the shop in the Shop Details tab, like shop’s name, phone number, invoice details, etc. |
|
|
|
|
Product types / Fits tab |
Use the Product types / Fits tab to define the shop’s own base product types (like jacket, outerwear, pull-over, etc.) and the product type's specific fits (like summer cut, winter cut, EM56B, etc.).
The shop’s base product types must be of one of the FitAp’s base product types (categories): One shop base product type can have multiple fits defined. A fit can be duplicated using the button, or can have its grading and fit adjustment tables copied from another fit, by clicking the button. Clicking the button, you can go directly to the fit’s grading and fit adjustments table. |
|
|
|
|
Grading / Fit adjustments tab |
Using this tab you can define your shop’s specific grading tables that the FitAp system will use to pinpoint the sizing for your clients, in a meaningful way for your shop. The grading tables are used in connection with the fit adjustments tables; the FitAp system determines the client’s specific measurement differences from the shop’s standard size that best fits the client. You must select the fit for which you want to specify the grading and fit adjustments information. You can generate the sizes automatically, using the pop-up window that opens when you click the button located on the last header cell. You can select between alpha-numeric sizing system (using a prefix and/or a suffix) and literal sizing system (XS, S, M, L, XL, etc.). The grading measurement values can be generated automatically for a measure, too. You can do this by clicking the button at the end of each row and filling the information needed for the generation of values in the popup window that opens.
You can add specific measures for each FitAp base product type to the grading tables (for example: back with, biceps or trapeze for the You can view the effect of the Fit adjustment values by clicking the button beside the clients from the table located at the lower-right of the page. |
|
|
|
|
Product links tab |
In this tab you can specify the links of your shops product pages (if you intend to use the There is no need to specify the full link, as the FitAp system will try to best match the received link from the widget to the database entries. You can put in the link field only the part of the link that makes the mapping of the fit unique (for example if all the summer jacket products are under the links containing collections/summer/jacket).
You can also let the FitAp system to scrape your shop’s site for the links (using the form at the top of the tab). You must provide the site’s root internet address and also the pattern (key words) to look for in links (for example all the products are under links that contain the word product). This process usually takes a long time, depending on the size of your site. You can separate multiple key words using the As the process of scraping sites is a complex one, if the scraping of your shop’s site does not return the correct links, please contact us, in order to correct and include the type of your site in the system (right now the system was tested for Shopify and simple html type of sites). After the scraping of the site is done, you can apply the same fit to multiple links at once, filtering the links table’s rows, checking the trailing checkboxes for the ones you want to bulk change, and clicking one of the footer buttons: for the checked records only and for the filtered records only (regardless if checked or not). You can also delete all the checked records by clicking the button, or all the selected records by clicking the button. |
|
The FitAp widget is a tool used by your shop customers to easily find their best fitting size for your shop’s products, by clicking the widget button that will render in the page automatically, if you insert the required HTML elements described in this documentation on the product’s page. |
||
|
Using the widget the customers provide their data (like name, weight, height and age) and take two pictures using a tablet or a mobile phone (one from the front and one from the side), or fill a short survey, as instructed in the widget’s on-screen tutorial. With this information the size recommendation system (SizeRec) will generate their size that best fit them, using the grading tables defined for your shop’s products inside this Configuration Panel. |
||
|
The customer’s information is saved, and the next time they visit the shop's site they already have the size pre-selected. If they wish to update their size (due to changes in their measurements) they can launch the process of finding their recommended size again, by clicking the FitAp widget button. |
||
|
NOTE:The widget button will display on your site's page if you have at least one subscription active, and there are measurements available for that subscription. Also, the FitAp system must find a valid configuration for determining the product's type and fit, for the button to be displayed. If you use the |
||
|
In order to use the FitAp widget, you must follow these steps. |
||
|
Step 1: |
Include in your product’s shop page the script , which at the moment can be found at the address . We recommend to add this script in the head section of the product's page. |
|
|
Step 2: |
Create a DOM element with the following id |
|
|
Step 3: |
Add data attributes in order to configure the widget. See an example on the right.
|
|
|
Step 4: |
To customize the look and feel of the widget button set the |
|
|
Example: |
You can use the example on the right as a guide. |
|
Data was saved successfully
Error Text
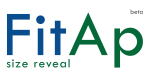 Admin Panel
Admin Panel